Cũng giống như con người thì mỗi máy tính cũng sẽ sở hữu tên hiển thị hay PC name riêng biệt. Đây là phần được các nhà sản xuất cải đặt sẵn trong máy tính của bạn, thông thường nó sẽ được hiển thị dưới dạng mã, khá chung chung và sẽ giống nhau nên rất khó phân biệt. Vậy cách đổi tên máy tính win 10 như thế nào để quá trình làm việc của bạn trở nên dễ dàng hơn nhất là khi có nhu cầu kết nối với máy tính.
Cách đổi tên máy tính win 10 qua Control Panel
Bước 1: Mở Control Panel
- Nhấn Windows + R để mở hộp thoại Run.
- Nhập lệnh control và nhấn phím Enter để mở Control Panel.
Bước 2: Click chọn mục User Accounts
Trong cửa sổ Control Panel, chọn mục User Accounts.
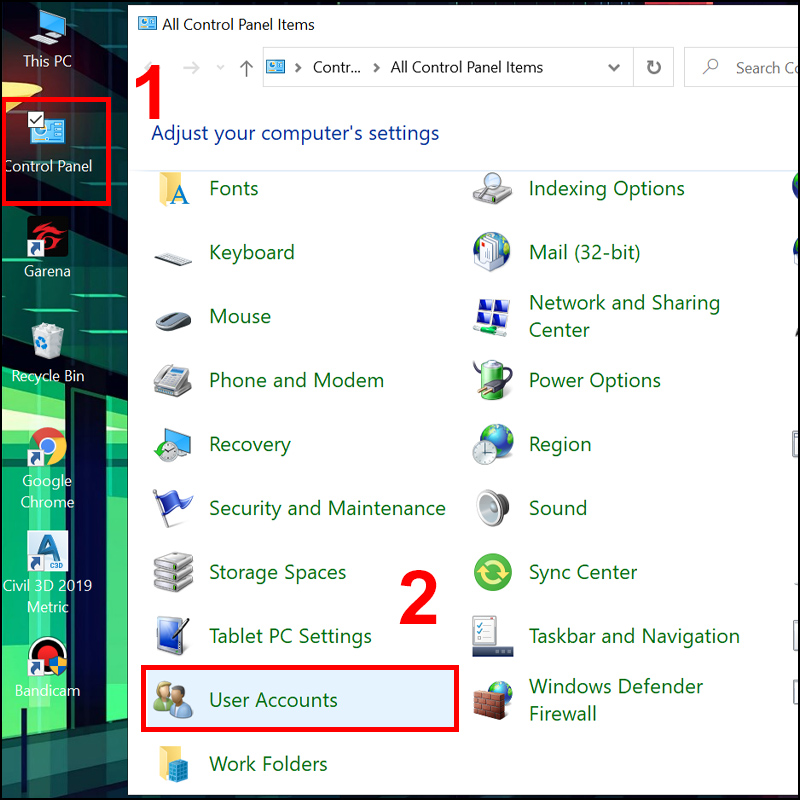
Bước 3: Đổi tên máy tính
Lựa chọn tài khoản cục bộ mà bạn đang muốn sửa tên -> Hãy chọn Change the account name.
Nhập tên bạn mong muốn -> Chọn Change Name để lưu các thay đổi.
Đổi tên máy tính Win 10 đơn giản bằng My Computer
My Computer là một trong các tệp quan trọng nhất trong máy tính của bạn. Nơi đây lưu trữ toàn bộ các thông tin về thông số, file làm việc cũng như tên account ở trong máy. Nếu như bạn đang muốn sửa đổi bất cứ chức năng nào đang hiện hữu ở trên laptop hay máy bàn đều có thể truy cập tại đây. Sau đây chính là các bước thực hiện cách đổi tên máy tính win 10:
Bước 1: Tìm kiếm biểu tượng My Computer hay This PC ở trên màn hình Desktop, nhấp chuột phải
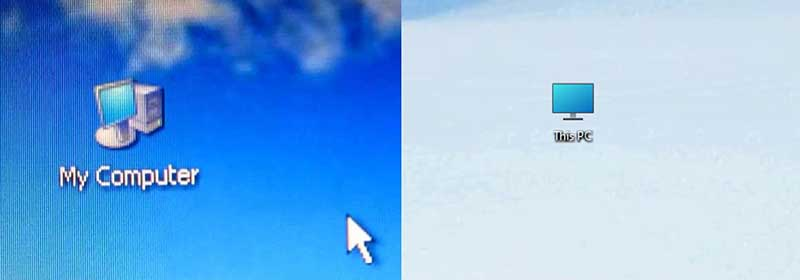
Bước 2: Khi bảng làm việc hiển thị hãy nhấn kéo chuột xuống cuối bảng, nhấn chuột trái lựa chọn Properties
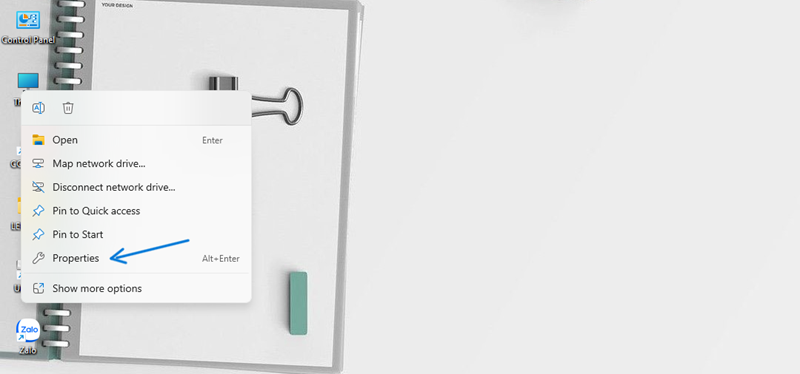
Bước 3: Sau khi bạn thực hiện hai bước ở trên bảng System hay Window Properties sẽ được mở ra, ở đây bạn có thể nhìn thấy nhiều thông tin từ phiên bản hệ điều hành bạn đang sử dụng các thông số về trữ lượng RAM…Tại phần Computer name, domain và workgroup settings sẽ giúp hiển thị tên hiện tại của máy tính. Hãy chọn Change Settings để thực hiện đổi tên tài khoản.
Bước 4: Hãy bấm chọn Change và nhập tên vào khung Computer name đổi tên PC, lựa chọn OK để hoàn thành quy trình

Xem thêm: Phòng Server là gì? Các yếu tố quan trọng trong phòng Server
Cách đổi tên máy tính win 10 thông qua Settings
Điểm đặc biệt của phiên bản Win 10 chính là có phần điều chỉnh dễ dàng truy cập, giao diện thân thiện được hướng dẫn cụ thể chính bằng từ ngữ kết hợp với hình ảnh. Tại đây bạn có thể điều chỉnh hệ thống ngôn ngữ (Languages), hình nền (Personalization),… Ngoài ra bạn cũng có thể đổi tên Admin Win 10 tại Settings với vài bước đơn giản sau:
Bước 1: Tại thanh Taskbar của máy tính hãy lựa chọn nút Start, bấm chọn Setting với biểu tượng bánh răng ngay phía trên nút Power.
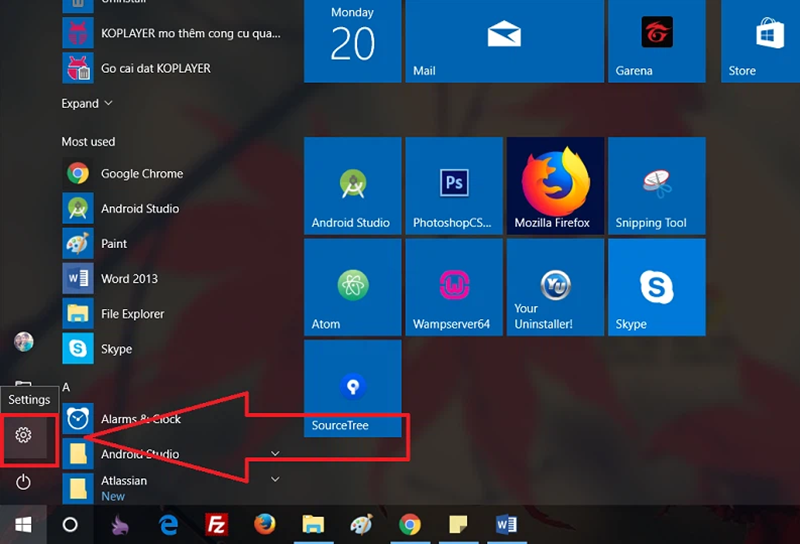
Bước 2: Kéo xuống cuối bảng lựa chọn ngay About, ở phần Device Specifications sẽ có tên hiện tại của máy tính, để thay đổi tên bạn chỉ cần bấm nút Rename this PC
Bước 3: Thanh Rename được mở ra, nhập tên máy tính mong muốn của bạn vào, tên có thể bao gồm cả chữ số và dấu gạch ngang.( Lưu ý: không bao gồm dấu cách)
Bước 4: Bấm chọn Next và Restart để hoàn tất cách đổi tên máy tính win 10.
Cách đổi tên Account trong Windows 10 bằng Netplwiz
Bước 1: Mở Tìm kiếm > Nhập netplwiz > Chọn Open để mở công cụ quản lý tài khoản.
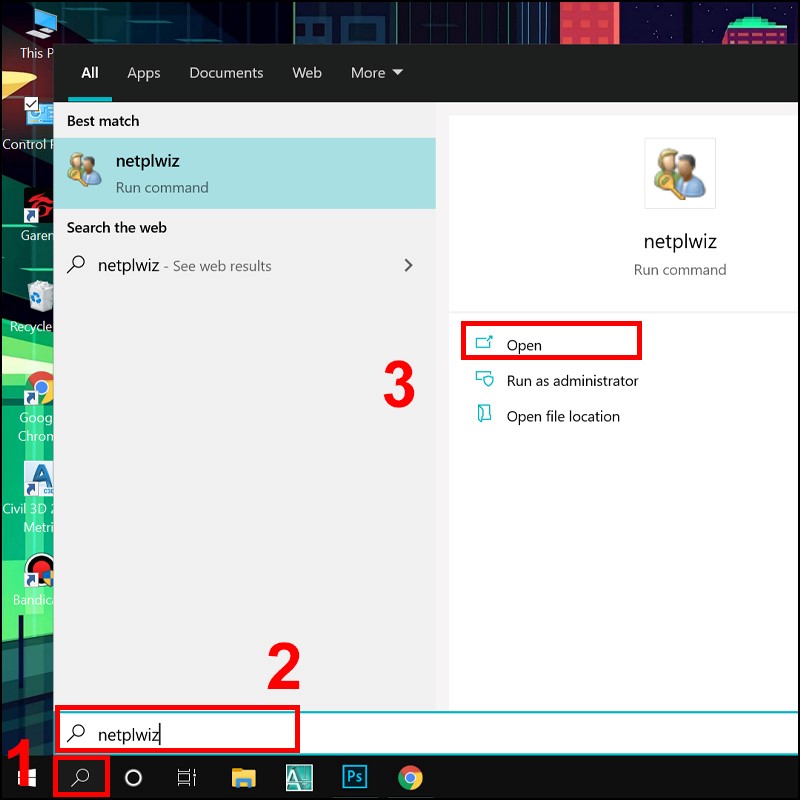
Bước 2: Trong tab Users > lựa chọn Tài khoản muốn đổi tên > Nhấp vào Properties.
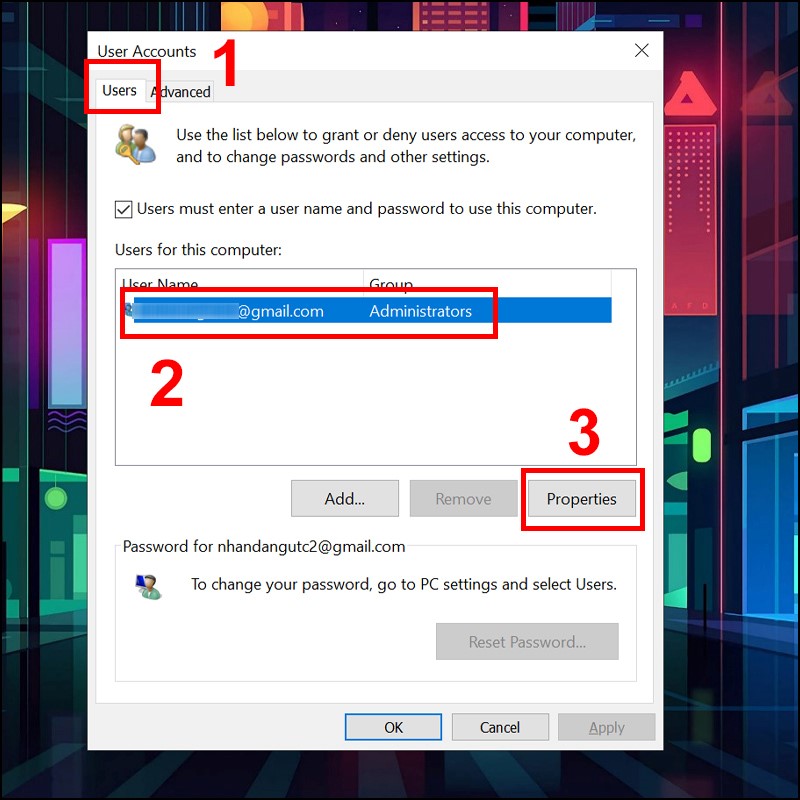
Bước 3: Trong trường Full Name, nhập tên người dùng mới > Chọn Apply > Chọn OK.
Lưu ý khi đổi tên máy tính Win 10
- Khi đổi tên máy tính, bạn cần chọn một tên có tính duy nhất và không trùng với các máy tính khác trong cùng mạng.
- Nếu máy tính của bạn đã được kết nối với một tên miền, việc đổi tên máy tính có thể gây ra sự cố trong việc kết nối đến tên miền này.
- Nếu bạn đổi tên máy tính trong mạng nội bộ, hãy chắc chắn rằng các máy tính khác trong mạng cũng đã được cập nhật với tên máy tính mới để tránh gây ra sự cố trong việc chia sẻ dữ liệu.
Hy vọng các thông trên sẽ giúp bạn hiểu hơn về cách đổi tên máy tính win 10 để trải nghiệm trên máy tính của bạn trở nên dễ dàng hơn. Geza Computer là đơn vị chuyên cung cấp dịch vụ IT cho doanh nghiệp, với nhiều năm kinh nghiệm trong lĩnh vực công nghệ thông tin chúng tôi sẽ cung cấp cho bạn những giải pháp tối ưu và tiết kiệm chi phí nhất. Hãy liên hệ ngay với chúng tôi để được tư vấn kỹ hơn về dịch vụ nhé!
GEZA Computer | Sửa Máy Tính - Máy In Tận Nơi Tại TPHCM
- Địa chỉ: 120/86/50 Thích Quảng Đưc, Phường 5, Phú Nhuận, Thành phố Hồ Chí Minh
- Hotline/Zalo dịch vụ: 0935.094.665
- Hotline/Zalo kỹ thuật: 0862.340.969
- Email: gezacomputer@gmail.com
- Website: https://gezacomputer.vn/
- Fanpage: GEZA Computer
GEZA Computer
GEZA Computer chuyên cung cấp các dịch vụ sửa máy tính tận nơi, sửa máy in tại nhà, bảo trì bảo dưỡng hệ thông máy, thi công lắp đặt hệ thống mạng; hệ thông camera uy tín và chất lượng tại TPHCM
Fanpage Chat Zalo






