Bluetooth là một công nghệ không dây phổ biến cho phép kết nối các thiết bị với nhau trong phạm vi ngắn. Nó thường được sử dụng để kết nối các thiết bị ngoại vi như tai nghe, loa, chuột và bàn phím với máy tính. Trong bài viết này, chúng tôi sẽ hướng dẫn bạn cách kết nối Bluetooth với máy tính Windows và macOS.
Cách kết nối bluetooth với máy tính máy tính Windows
Bật Bluetooth
Để bật Bluetooth trên máy tính Windows 10, hãy làm theo các bước sau:
- Nhấp vào biểu tượng Action Center (Trung tâm hành động) ở góc dưới bên phải màn hình.

- Nhấp vào biểu tượng Bluetooth để bật hoặc tắt.

Để bật Bluetooth trên máy tính Windows 11, hãy làm theo các bước sau:
- Nhấp vào biểu tượng Start (Bắt đầu) ở góc dưới bên trái màn hình.
- Tìm kiếm và nhấp vào ứng dụng Settings (Cài đặt).
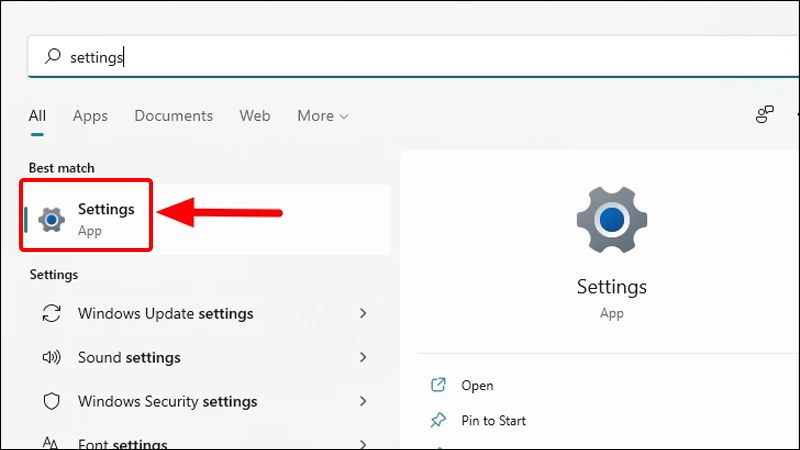
- Nhấp vào tùy chọn Bluetooth.
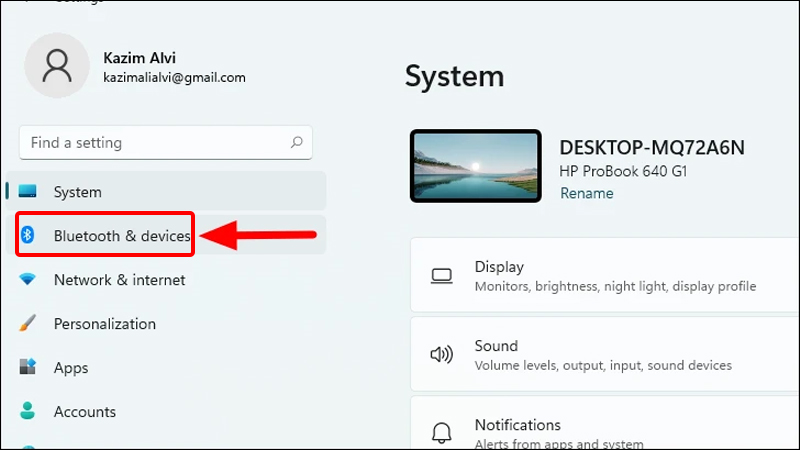
- Bật công tắc bên cạnh tùy chọn Bluetooth.
Kết nối thiết bị Bluetooth
Để kết nối thiết bị Bluetooth với máy tính Windows, hãy làm theo các bước sau:
- Đảm bảo thiết bị Bluetooth của bạn đang bật và ở chế độ ghép nối.
- Nhấp vào biểu tượng Bluetooth trên thanh tác vụ.
- Nhấp vào tùy chọn Add a device (Thêm thiết bị).
- Lựa chọn thiết bị Bluetooth của bạn từ trong danh sách các thiết bị khả dụng.
- Nhập mã ghép nối nếu được yêu cầu.
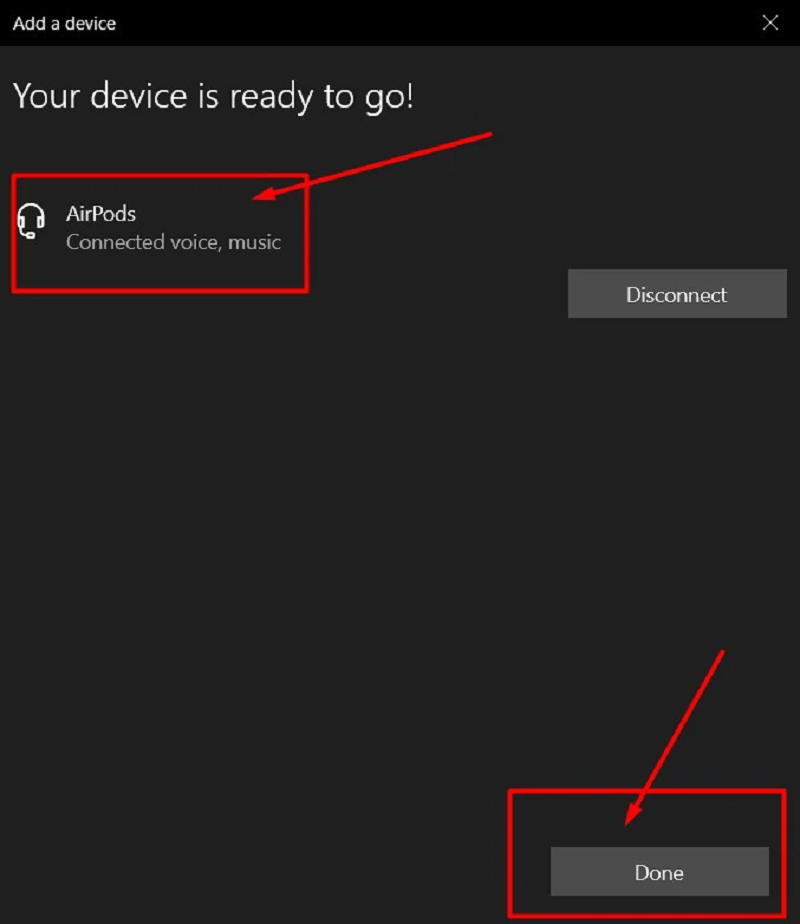
Nếu bạn gặp bất kỳ vấn đề nào trong quá trình kết nối, hãy kiểm tra xem thiết bị Bluetooth của bạn có tương thích với máy tính Windows hay không. Nếu không, bạn có thể cần phải cài đặt driver hoặc phần mềm để kết nối thiết bị Bluetooth với máy tính.
Xem thêm: Điểm danh các lỗi thường gặp trên máy tính và cách khắc phục
Kết nối Bluetooth với máy tính macOS
Bật Bluetooth
Để bật Bluetooth trên máy tính macOS, hãy làm theo các bước sau:
- Nhấp vào biểu tượng Apple ở trên thanh menu phía trên màn hình.
- Chọn System Preferences (Tùy chọn hệ thống).
- Nhấp vào tùy chọn Bluetooth.

- Bật công tắc bên cạnh tùy chọn Bluetooth.
Kết nối thiết bị Bluetooth
Để kết nối thiết bị Bluetooth với máy tính macOS, hãy làm theo các bước sau:
- Đảm bảo thiết bị Bluetooth của bạn đang bật và ở chế độ ghép nối.
- Trên máy tính macOS, nhấp vào biểu tượng Bluetooth trên thanh menu ở phía trên màn hình.
- Chọn tùy chọn Open Bluetooth Preferences (Mở tùy chọn Bluetooth).
- Nhấp vào tùy chọn Set Up New Device (Cài đặt thiết bị mới).
- Lựa chọn thiết bị Bluetooth của bạn từ trong danh sách các thiết bị khả dụng.
- Nhập mã ghép nối nếu được yêu cầu.
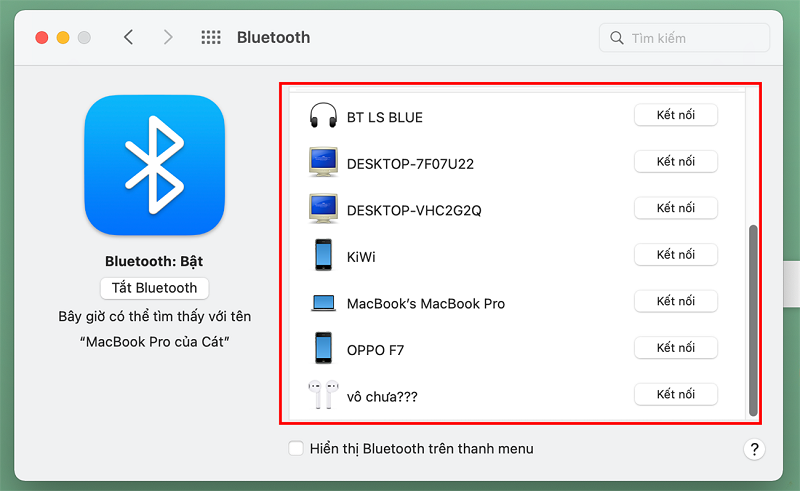
Nếu bạn gặp bất kỳ vấn đề nào trong quá trình kết nối, hãy kiểm tra xem thiết bị Bluetooth của bạn có tương thích với máy tính macOS hay không. Nếu không, bạn có thể cần phải cài đặt driver hoặc phần mềm để kết nối thiết bị Bluetooth với máy tính.
Một số câu hỏi khi thực hiện cách kết nối bluetooth với máy tính
Vì sao bật Bluetooth trên máy tính nhưng lại không tìm thấy thiết bị?
Trong trường hợp này thì bạn cần đưa thiết bị cần kết nối lại gần với máy tính với khoảng cách tối thiểu là 3 mét.
Máy tính không tìm thấy kết nối Bluetooth?
Khi máy tính của bạn không thể tìm thấy biểu tượng Bluetooth trên thanh công cụ, bạn hãy vào Settings, chọn vào Bluetooth và chạy chẩn đoán Troubleshooter của Windows. Công cụ này sẽ tìm ra lỗi và chỉ ra cho bạn cách khắc phục nhanh chóng nhất.
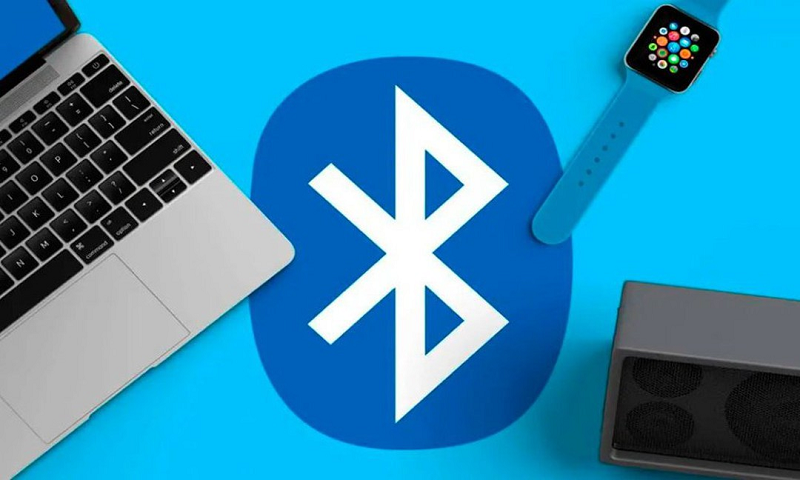
Làm sao để kết nối Bluetooth với máy tính?
Cách cơ bản nhất để giúp bạn có thể thực hiện kết nối Bluetooth với máy tính đó là vào Settings > Chọn Devices > Chọn Bluetooth.
Trong bài viết này, Geza Computer đã hướng dẫn cho bạn cách kết nối bluetooth với máy tính Windows và macOS. Việc kết nối Bluetooth giúp bạn dễ dàng sử dụng các thiết bị ngoại vi với máy tính mà không cần sử dụng dây cáp. Nếu bạn gặp bất kỳ vấn đề nào trong quá trình kết nối, hãy kiểm tra xem thiết bị Bluetooth của bạn có tương thích với máy tính hay không và cài đặt các driver hoặc phần mềm cần thiết.
Geza Computer chuyên cung cấp dịch vụ IT cho doanh nghiệp, sửa chữa máy tính tận nơi… Hãy liên hệ ngay với chúng tôi nếu như doanh nghiệp bạn đang cần sự hỗ trợ nhé!
GEZA Computer | Sửa Máy Tính - Máy In Tận Nơi Tại TPHCM
- Địa chỉ: 120/86/50 Thích Quảng Đưc, Phường 5, Phú Nhuận, Thành phố Hồ Chí Minh
- Hotline/Zalo dịch vụ: 0935.094.665
- Hotline/Zalo kỹ thuật: 0862.340.969
- Email: gezacomputer@gmail.com
- Website: https://gezacomputer.vn/
- Fanpage: GEZA Computer
GEZA Computer
GEZA Computer chuyên cung cấp các dịch vụ sửa máy tính tận nơi, sửa máy in tại nhà, bảo trì bảo dưỡng hệ thông máy, thi công lắp đặt hệ thống mạng; hệ thông camera uy tín và chất lượng tại TPHCM
Fanpage Chat Zalo






