Mã QR WiFi là một cách dễ dàng và nhanh chóng để kết nối với mạng WiFi mà không cần phải nhập mật khẩu. Bạn có thể tìm thấy mã QR WiFi ở nhiều nơi công cộng, chẳng hạn như quán cà phê, nhà hàng, khách sạn và thư viện. Cách quét mã QR WiFi trên điện thoại, bạn cần có một ứng dụng đọc mã QR. Bạn có thể tải xuống nhiều ứng dụng đọc mã QR miễn phí từ App Store hoặc Google Play.
Cách quét mã QR WiFi trên điện thoại Android
Để tăng tính tiện lợi cho người dùng, nền tảng Android cung cấp cho bạn một lối tắt trong cách quét QR WiFi. Dưới đây là các bước xuất mã QR Wi-Fi và quét mã QR Wi-Fi ở trên smartphone Android.
Bước 1: Vuốt từ trên xuống để kích hoạt màn hình tùy chọn, sau đó nhấn chọn biểu tượng Wi-Fi ở góc màn hình.
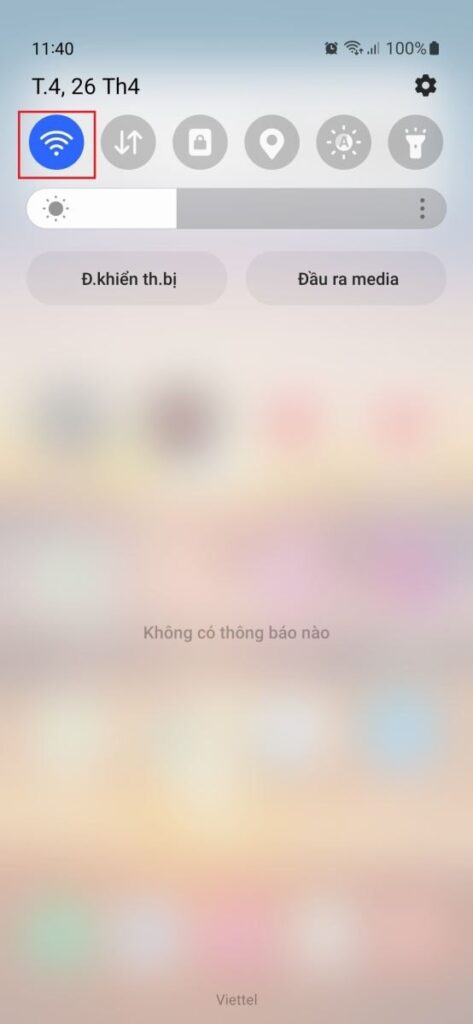
Bước 2: Khi giao diện thiết lập Wi-Fi hiện ra, bạn chỉ cần chọn vào biểu tượng Cài đặt (hình bánh răng) bên cạnh mạng Wi-Fi muốn chia sẻ.
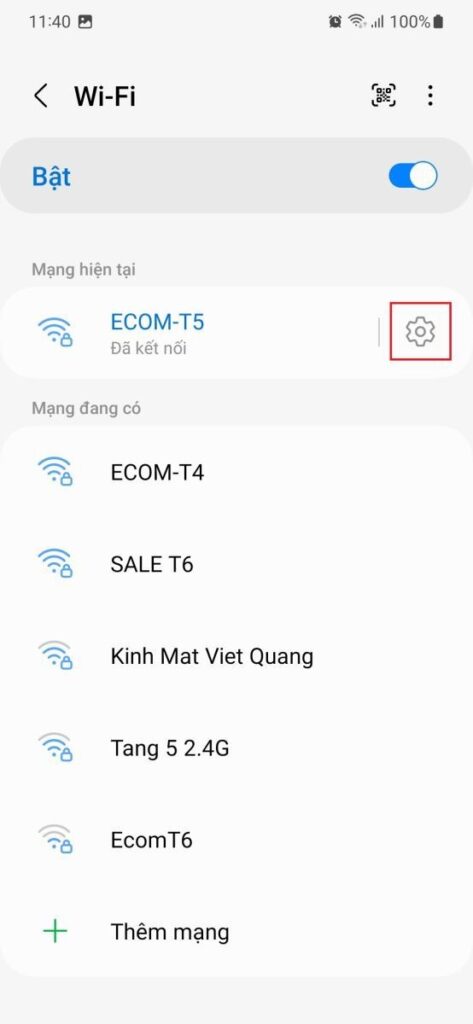
Bước 3: Xuất mã QR Wifi bằng việc nhấn chọn biểu tượng QR ở góc dưới, bên trái màn hình. Đây chín bước quan trọng trong quét mã QR Wifi ở trên điện thoại Android.
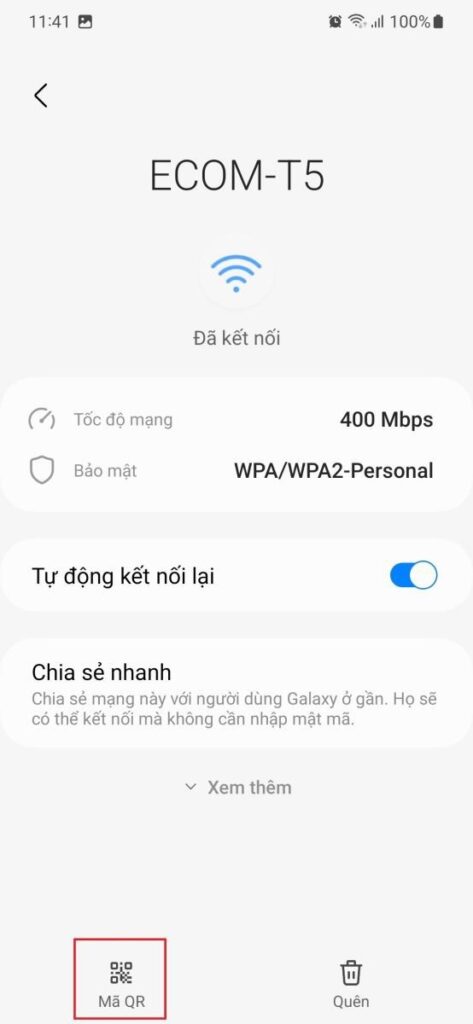
Bước 4: Một mã QR sẽ đại diện cho mạng WiFi mà bạn đang muốn chia sẻ sẽ hiện lên

Bước 5: Đưa điện thoại mà bạn đang muốn đăng nhập mạng Wi-Fi lại gần màn hình và bật tính năng camera, hãy nhấn chọn Kết nối mạng tại pop-up hiện lên. Là bạn đã hoàn tất cách quét mã QR WiFi trên Android.
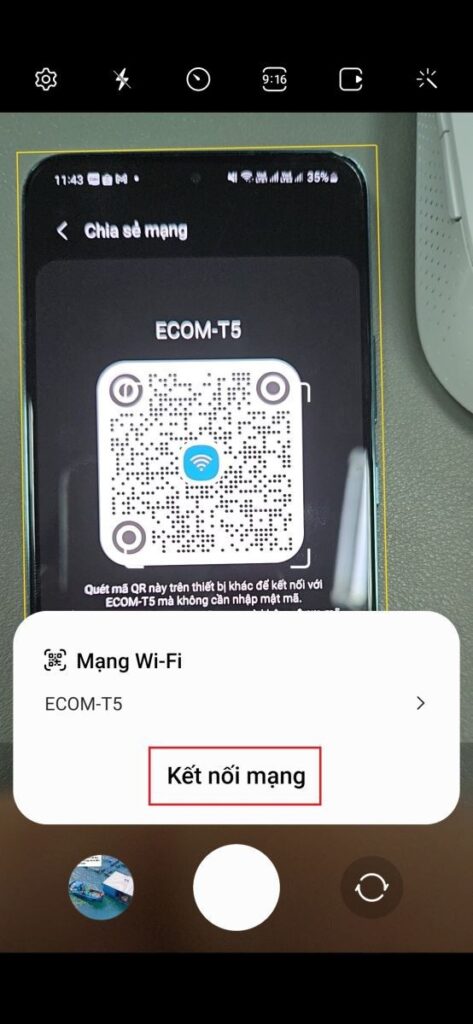
Xem thêm: Cách kết nối tai nghe không dây cho điện thoại và máy tính
Hướng dẫn cách quét mã QR wifi trên điện thoại iPhone
Kể từ phiên bản iOS 11 trở đi, mọi model iPhone đều có thể thực hiện cách quét mã QR Wi-fi giống như chiếc điện thoại Android. Các bước thực hiện như sau:
Bước 1: Truy cập vào Cài đặt trên iPhone của bạn.
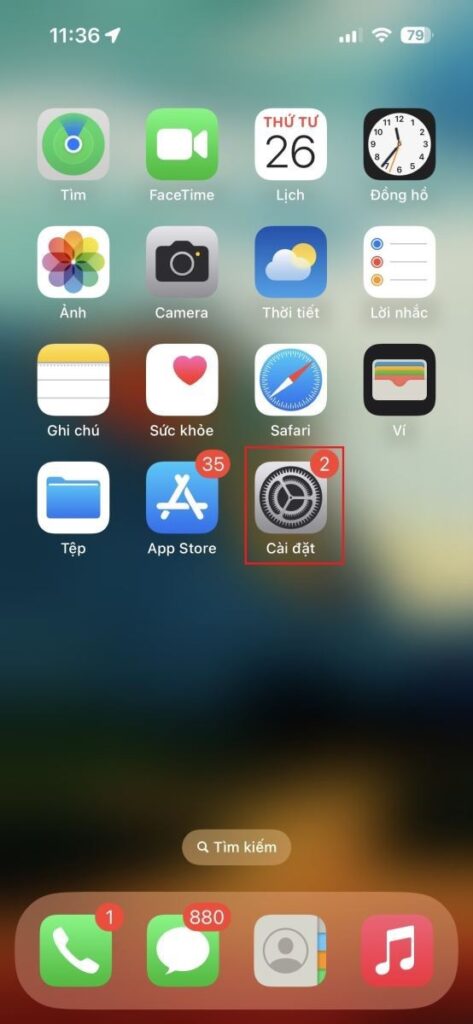
Bước 2: Chọn Camera và thực hiện truy cập vào giao diện chụp hình của iPhone.
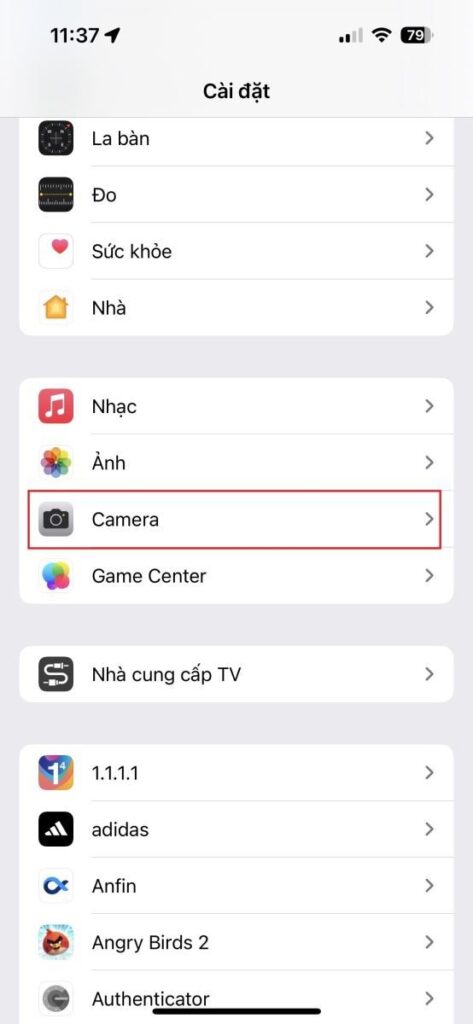
Bước 3: Tại đây, hãy gạt công tắc ảo tại tùy chọn Quét mã QR ở trên iPhone cho phép thiết bị nhận mã QR thông qua giao diện chụp hình.
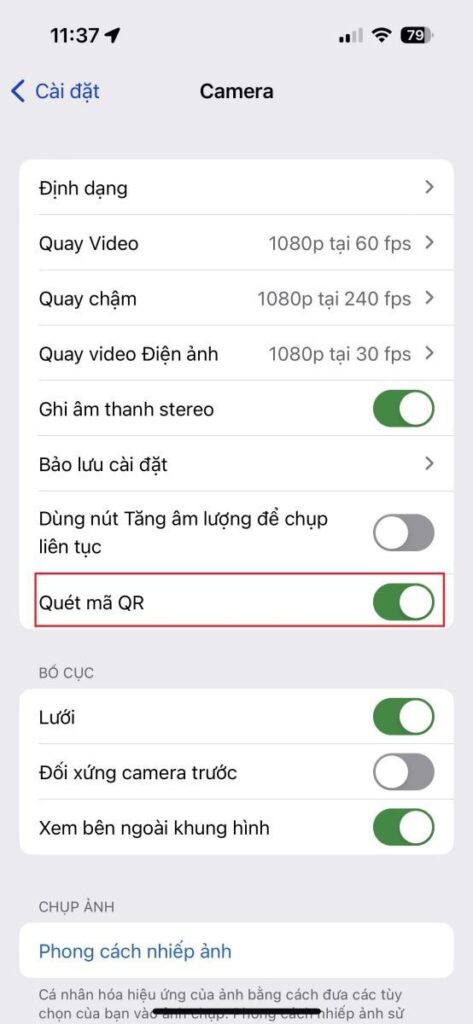
Bước 4: Bật giao diện camera iPhone và đưa gần lại màn hình của điện thoại có mã, sau đó tiến hành chọn kết nối mạng trên Pop-up nhỏ màu vàng là bạn đã hoàn tất cách quét mã QR Wi-fi trên iPhone.
Làm thế nào để tạo mã QR wifi để đọc trên máy tính?
Để thực hiện cách quét mã QR wifi trên laptop, hãy làm theo các bước sau:
Bước 1: Tạo mã QR Wifi
– Sử dụng công cụ tạo mã QR miễn phí ở trên mạng để có thể tạo mã QR dựa trên thông tin wifi của bạn.
– Nhập thông tin wifi của bạn như tên wifi (SSID) và cả mật khẩu (Password) vào công cụ làm mã QR.
– Chọn tùy chọn \”wifi\” để thực hiện tạo mã QR wifi.
– Bấm nút \”Tạo QR code\” để tạo mã QR.
Bước 2: Quét mã QR Wifi ở trên máy tính
– Sử dụng ứng dụng QR code scanner trực tuyến hay thực hiện tải xuống phần mềm thông minh quét mã QR trên máy tính.
– Khởi động ứng dụng quét mã QR và đưa con trỏ chuột đến mã QR Wi-fi ở trên máy tính từ hình ảnh hay tệp tin.
– Đợi cho ứng dụng quét mã QR đọc và thực hiện giải mã mã QR Wi-fi
– Máy tính sẽ tự động kết nối với điểm truy cập wifi của bạn sau khi đọc được mã QR wifi thành công.\
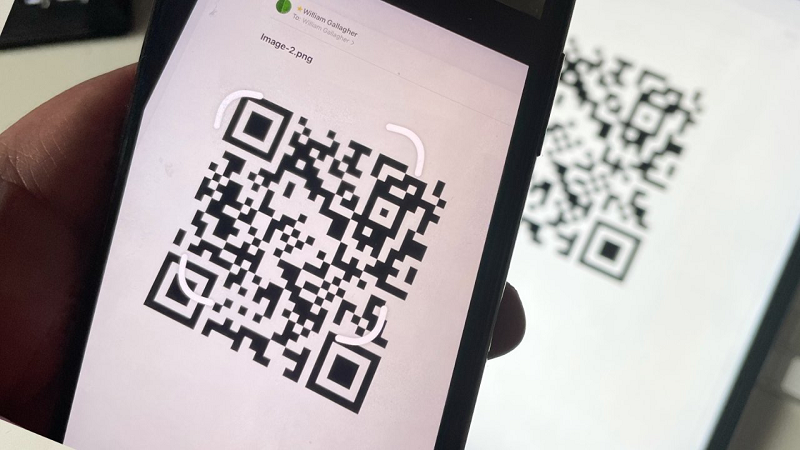
Mẹo quét mã QR WiFi
- Đảm bảo rằng camera của điện thoại bạn được sạch sẽ và không bị che khuất.
- Giữ điện thoại của bạn cách mã QR khoảng 5-10 cm.
- Đợi ứng dụng đọc mã QR quét mã trước khi di chuyển điện thoại của bạn.
- Nếu bạn không thể quét mã QR WiFi, hãy thử sử dụng một ứng dụng đọc mã QR khác.
Lợi ích của cách quét mã QR WiFi trên điện thoại
Tiết kiệm thời gian: Mã QR WiFi giúp bạn tiết kiệm thời gian bằng cách loại bỏ nhu cầu nhập mật khẩu WiFi. Thay vì phải nhập mật khẩu dài và phức tạp, bạn chỉ cần quét mã QR và kết nối ngay lập tức.
Dễ dàng và thuận tiện: Việc quét mã QR WiFi rất đơn giản và dễ dàng, không cần phải nhớ mật khẩu hay nhập nhiều thông tin. Bạn có thể kết nối với mạng WiFi trong vài giây mà không cần phải làm bất kỳ việc gì khác.
An toàn hơn: Với mã QR WiFi, bạn không cần phải chia sẻ mật khẩu của mình cho người khác. Thay vào đó, bạn chỉ cần chia sẻ mã QR và người khác có thể kết nối với mạng WiFi một cách an toàn và dễ dàng.
Kết luận
Quét mã QR WiFi trên điện thoại là một cách tiện lợi và nhanh chóng để kết nối với mạng WiFi mà không cần phải nhập mật khẩu. Bạn có thể áp dụng các bước đơn giản trên để quét mã QR WiFi trên iPhone hoặc điện thoại Android của mình. Đừng quên áp dụng những mẹo quét mã QR để đảm bảo thành công khi kết nối với mạng WiFi. Hy vọng bài viết này đã giúp bạn hiểu rõ hơn về cách quét mã QR WiFi trên điện thoại và tận hưởng những lợi ích mà nó mang lại.
Geza Computer là địa chỉ chuyên cung cấp dịch vụ bảo trì máy tính, sửa chữa máy tính, hãy liên hệ ngay với chúng tôi để được cung cấp giải pháp công nghệ thông tin tốt nhất nhé!
GEZA Computer | Sửa Máy Tính - Máy In Tận Nơi Tại TPHCM
- Địa chỉ: 120/86/50 Thích Quảng Đưc, Phường 5, Phú Nhuận, Thành phố Hồ Chí Minh
- Hotline/Zalo dịch vụ: 0935.094.665
- Hotline/Zalo kỹ thuật: 0862.340.969
- Email: gezacomputer@gmail.com
- Website: https://gezacomputer.vn/
- Fanpage: GEZA Computer
GEZA Computer
GEZA Computer chuyên cung cấp các dịch vụ sửa máy tính tận nơi, sửa máy in tại nhà, bảo trì bảo dưỡng hệ thông máy, thi công lắp đặt hệ thống mạng; hệ thông camera uy tín và chất lượng tại TPHCM
Fanpage Chat Zalo






